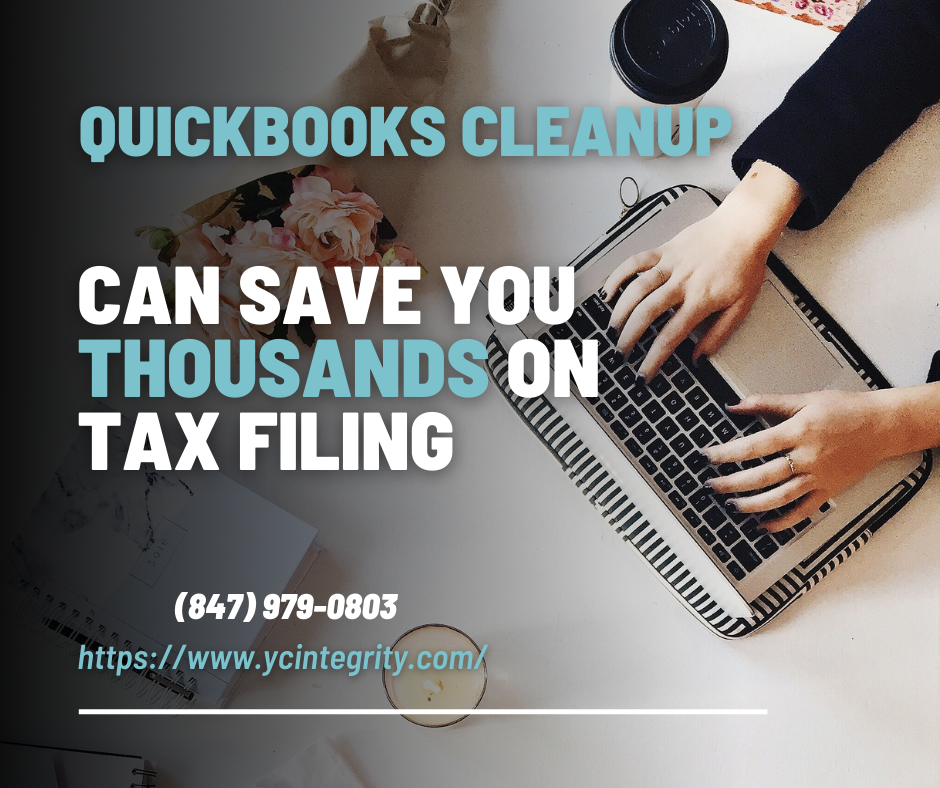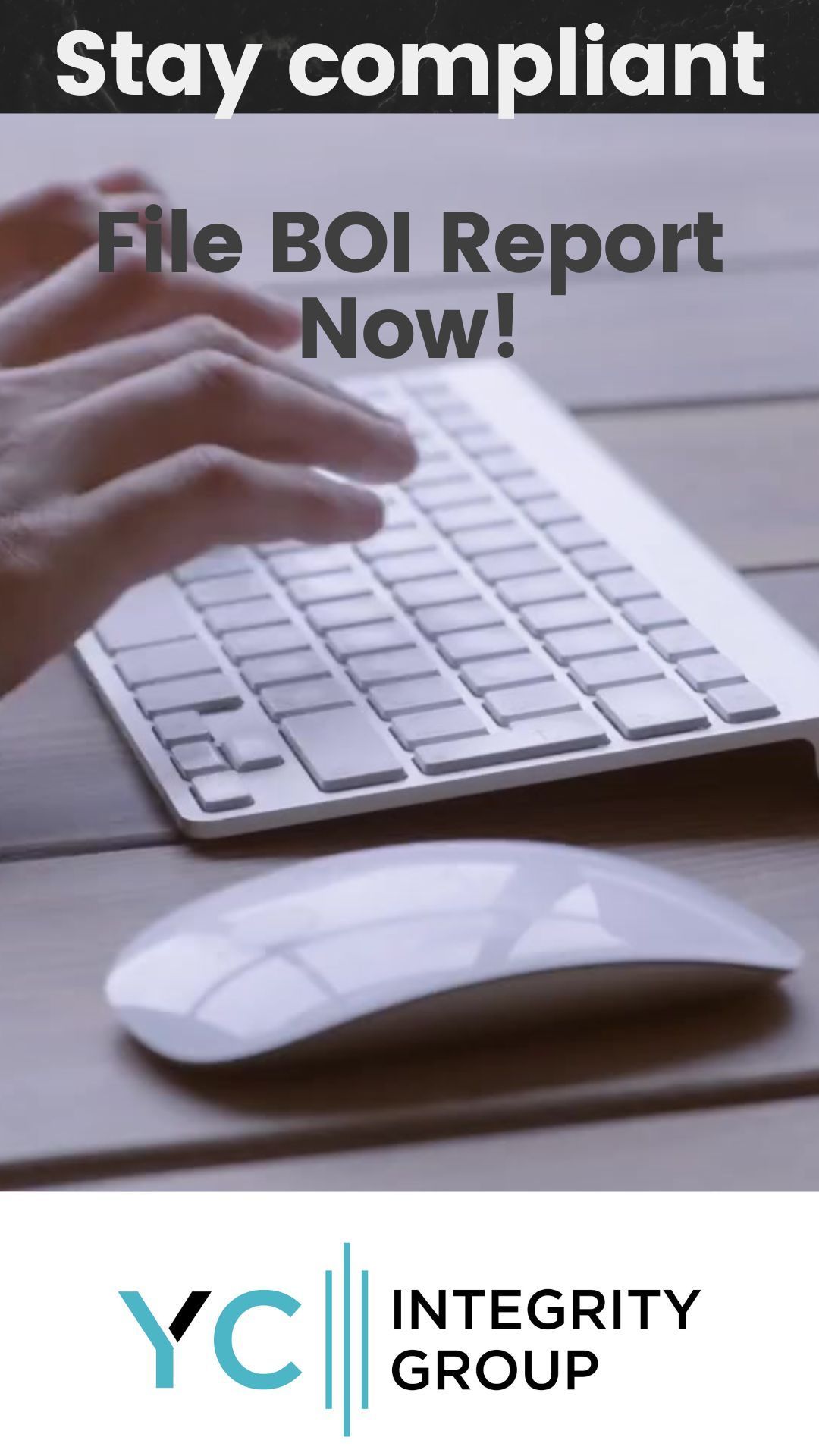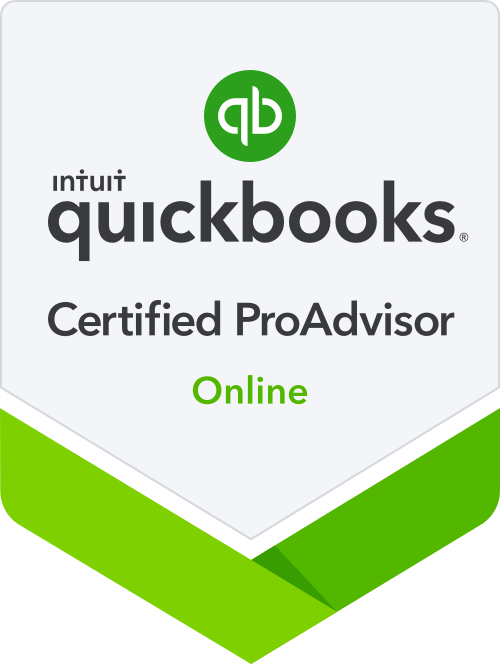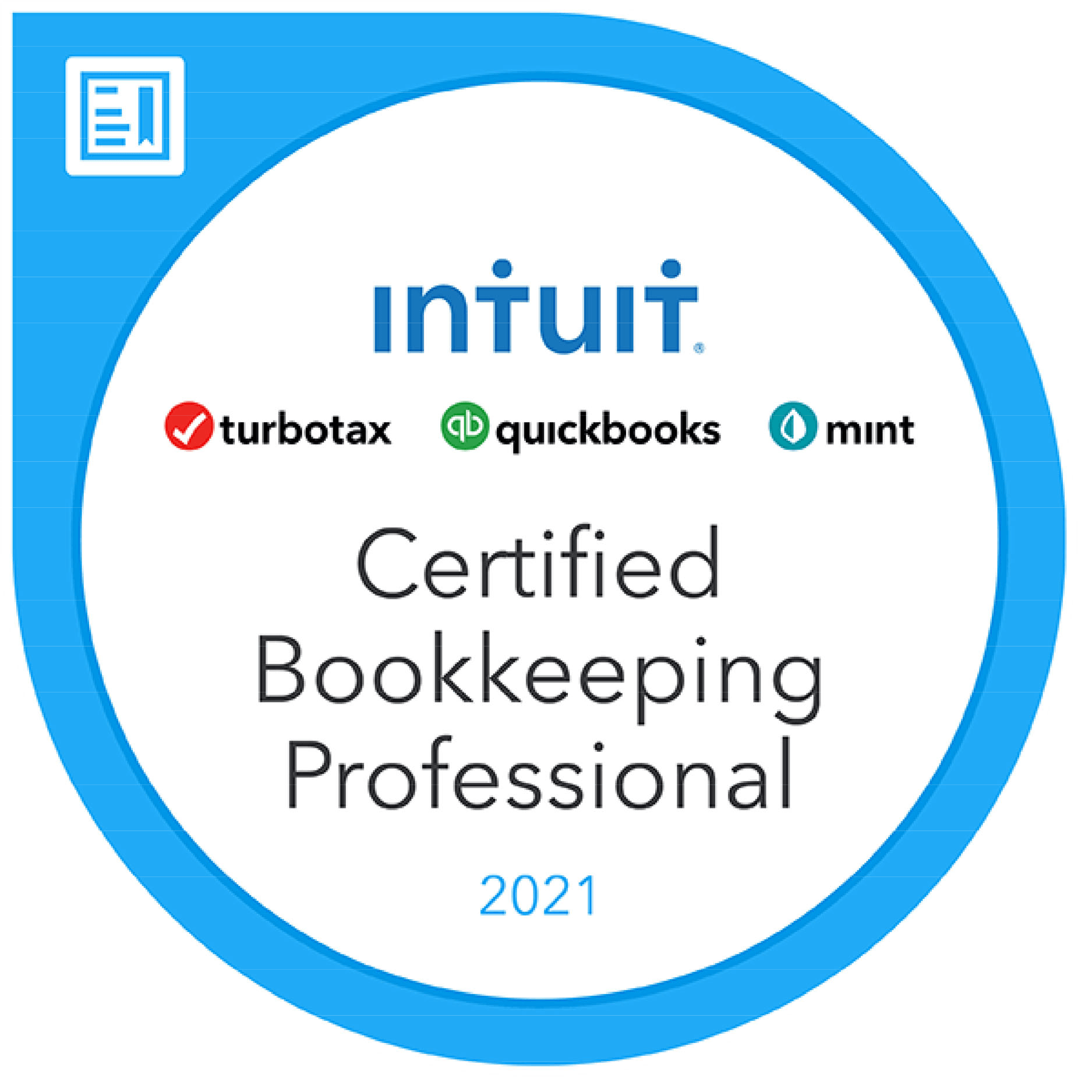QuickBooks Online: A beginner's Guide
1. Introduction
What is QuickBooks Online?
QuickBooks Online is a cloud-based accounting software designed to help small to medium-sized businesses manage their finances. With features ranging from invoicing to financial reporting, it offers a comprehensive solution for tracking your business’s financial health.
Why Use QuickBooks Online?
QuickBooks Online simplifies financial management by providing real-time access to your data from any device with an internet connection. It integrates with your bank accounts and other business tools, making it easier to stay organized and keep track of your financial performance.
2. Getting Started
Creating a QuickBooks Online Account
- Sign Up: Visit the QuickBooks Online website and choose a plan that fits your business needs. Plans range from simple invoicing solutions to more advanced options with full accounting features.
- Enter Your Details: Follow the prompts to enter your company information and create a user profile.
- Choose Your Subscription: Select a payment plan that best suits your business requirements.
Setting Up Your Company Profile
- Company Information: Enter your company’s name, address, and business type.
- Financial Settings: Set your fiscal year, choose your accounting method (cash or accrual), and configure other preferences.
- Customize Your Preferences: Adjust settings for sales tax, currency, and user permissions.
Navigating the Dashboard
The dashboard is your home base in QuickBooks Online. It provides an overview of your financial status, including income, expenses, and upcoming transactions. Key sections include:
- Bank Accounts: View and manage your linked bank accounts.
- Profit and Loss: Quickly see how much profit you’re making.
- Invoices and Expenses: Access recent transactions and invoices.
3. Setting Up Your Books
Connecting Your Bank Accounts
- Link Accounts: Go to the Banking section and select “Add Account.” Follow the prompts to connect your bank and credit card accounts.
- Sync Transactions: QuickBooks Online will automatically import and categorize your transactions, making it easier to track your spending.
Setting Up Your Chart of Accounts
- Access Chart of Accounts: Navigate to the Accounting tab and select “Chart of Accounts.”
- Add Accounts: Create accounts for various categories like assets, liabilities, income, and expenses.
- Organize Accounts: Customize the list to fit your business’s needs.
Customizing Your Invoice Templates
- Go to Invoicing: Select the “Invoices” section from the dashboard.
- Choose a Template: Pick a template that matches your brand’s style.
- Customize: Add your logo, adjust colors, and edit text to reflect your company’s branding.
4. Managing Your Finances
Tracking Income and Expenses
- Record Transactions: Use the “+ New” button to add income and expenses manually or let QuickBooks Online import them from your connected accounts.
- Categorize Transactions: Assign categories to each transaction to keep your financial records organized.
Creating and Sending Invoices
- Create Invoice: Go to the “Invoices” tab and select “Create Invoice.”
- Enter Details: Add customer information, items sold, and payment terms.
- Send Invoice: Email the invoice directly from QuickBooks or download it to send manually.
Recording Bills and Expenses
- Enter Bills: Use the “+ New” button to record bills you need to pay.
- Track Expenses: Enter expense details and attach receipts if necessary.
- Schedule Payments: Set up payment reminders to avoid late fees.
5. Reports and Insights
Generating Financial Reports
- Access Reports: Go to the Reports section to explore various financial reports.
- Choose Report Type: Select reports like Profit and Loss, Balance Sheet, or Cash Flow Statement.
- Customize Reports: Adjust date ranges and filters to get the data you need.
Understanding Profit and Loss Statements
- View Report: Access your Profit and Loss statement to see your income, expenses, and net profit.
- Analyze Data: Review trends and identify areas for improvement.
Analyzing Cash Flow
- Generate Cash Flow Report: Review incoming and outgoing cash to manage your liquidity.
- Plan Accordingly: Use insights to make informed financial decisions.
6. Advanced Features
Integrating Third-Party Apps
- Explore Integrations: Visit the QuickBooks App Store to find tools that enhance your workflow.
- Install Apps: Connect apps like payment processors, CRM systems, or e-commerce platforms.
Automating Tasks
- Set Up Rules: Create rules for categorizing transactions automatically.
- Schedule Reports: Automate the generation and delivery of reports.
Using Payroll Features
- Set Up Payroll: Go to the Payroll section and follow the steps to add employees and set up payroll.
- Process Payroll: Calculate wages, withhold taxes, and issue payments directly from QuickBooks Online.
7. Best Practices
Regular Data Backups
- Automatic Backups: QuickBooks Online automatically backs up your data, but it’s wise to periodically export your data for additional security.
Keeping Your Information Secure
- Use Strong Passwords: Ensure your password is complex and unique.
- Enable Two-Factor Authentication: Add an extra layer of security to your account.
Staying Organized
- Reconcile Accounts: Regularly reconcile your bank and credit card accounts to ensure accuracy.
- Review Financial Reports: Frequently review your financial reports to stay on top of your business’s performance.
8. Troubleshooting and Support
Common Issues and Solutions
- Transaction Discrepancies: Double-check account reconciliations and transaction categorization.
- Login Issues: Ensure your password is correct and try resetting it if needed.
Finding Help and Support
- QuickBooks Help Center: Access articles, tutorials, and FAQs for additional support.
- Contact Support: Reach out to QuickBooks Online support for personalized assistance.
9. Conclusion
Next Steps
With your QuickBooks Online account set up and your finances organized, you’re ready to take full advantage of its features. Regularly review your financial data, explore advanced features, and stay informed about updates and best practices.
Resources for Further Learning
- QuickBooks Online Tutorials: Check out online tutorials for in-depth guides on various features.
- Webinars and Courses: Consider attending webinars or enrolling in courses to expand your knowledge.
- Contact your local QB ProAdvisor for ongoing support and other accounting services
https://proadvisor.intuit.com/app/accountant/search?region=US&ub=c&location=
Thank you for reading this guide to getting started with QuickBooks Online. With these tools and tips, you’ll be well-equipped to manage your business’s finances efficiently. Happy bookkeeping!
Get your 30% OFF QuickBooks Subscription for 6 months here